이 게시글에서는 윈도우 운영체제에서 C#의 개발환경을 구성하는 방법을 알아본다.
.NET SDK 설치
https://dotnet.microsoft.com/learn/dotnet/hello-world-tutorial/install
.NET Tutorial | Hello World in 10 minutes
Step-by-step instructions and videos for installing .NET and building your first Hello World .NET application. Develop with free tools for Linux, macOS, and Windows.
dotnet.microsoft.com
공식 홈페이지에서 C# 프로그래밍을 할 수 있는 환경을 제공하는 .NET SDK를 다운로드 한다.

위 링크에 접속하면 친절하게 다운로드 버튼이 있으니 눌러서 저장하면 된다.

설치를 누르고 기다리면

다음과 같은 화면이 뜨면서 설치가 완료되는 것을 볼 수 있다.
IDE 설치
C# 프로그램을 컴파일 할 수 있는 환경을 구성했으면 코딩하기 위해 IDE를 설치하자.
대부분의 경우에 개인 사용자가 무료로 이용할 수 있는 비주얼 스튜디오 커뮤니티 에디션이 추천된다.
https://visualstudio.microsoft.com/ko/vs/community/
Visual Studio Community 2019 - Free IDE and Developer Tools
Try our free, fully-featured, and extensible IDE for creating modern developer apps for Windows, Android, & iOS. Download Community for free today!
visualstudio.microsoft.com
만약 당신이 지금 학교 이메일을 가지고 있는 학생이라면 학생 라이센스를 통해 젯브레인의 Rider를 설치해도 좋다.
https://www.jetbrains.com/ko-kr/rider/
Rider: JetBrains의 크로스 플랫폼 .NET IDE
www.jetbrains.com
이 게시글에서는 비주얼 스튜디오의 설치를 소개한다.
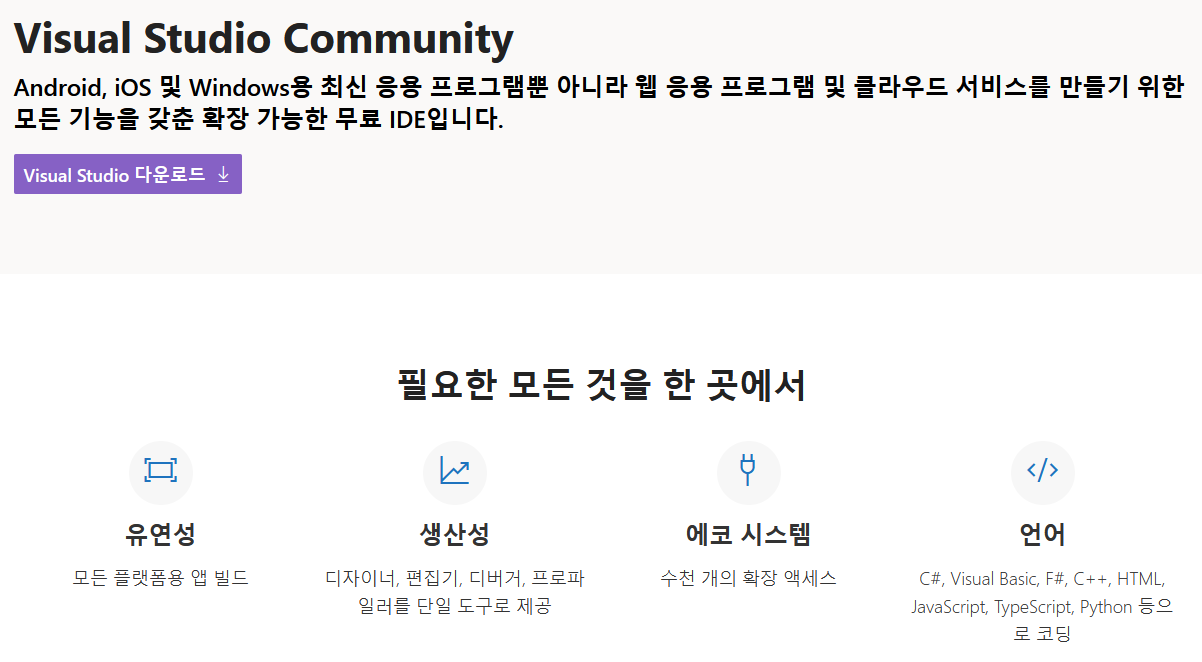
위 MS 홈페이지에 들어가면 다음과 같은 화면이 반겨준다. 다운로드 버튼을 통해 비주얼 스튜디오 커뮤니티 설치 파일을 저장한다.

파일을 실행하여 '계속'을 눌러주도록 하자.

워크로드를 선정한다. C#을 처음 배우는 단계에서는 다른 응용 프레임워크를 다룰 이유가 없으므로 .NET 데스크톱 개발을 선택한 후 Blend나 Entity 프레임워크같은 자잘한 옵션을 제외한 후 설치를 한다.
어떤 것을 제외할지 모르겠으면 건드지리 않아도 좋다.

설치가 끝날 때까지 기다린다.

설치가 끝나면 다음 화면이 우리를 반겨준다. 로그인을 할지 하지 않을지는 선택이다.

C# 프로그래밍을 할 것이므로 개발 설정은 일반으로 하고 테마는 자유롭게 선택한 다음 스튜디오를 시작한다.

새 프로젝트 만들기

C# 콘솔 애플리케이션을 누른 후 '다음' 클릭

이름과 경로를 적당히 지어준 후 '다음' 클릭

본인이 원하는 프레임워크를 선택한다. 이 게시글에서는 .NET 5 SDK를 설치했으니 .NET 5.0이 보인다.

그러면 비주얼 스튜디오의 에디터가 띄워지면서 코딩을 할 수 있다.

빨간색으로 밑줄 친 버튼을 클릭하면 코딩한 스크립트를 컴파일 하고 실행할 수 있다.
컴파일이라는 것은 컴파일러가 작성한 스크립트를 기계어로 변환하여 우리가 실행할 수 있는 프로그램으로 만들어주는 과정이라고 보면 된다.
이제부터 윈도우에서 개발을 하기 위한 설정이 모두 끝났다. 즐거운 C# 코딩을 시작해보자.
'C# > C# 기초 강의' 카테고리의 다른 글
| C# 프로그래밍 강좌 6 - 변수와 자료형 3 (실수) (0) | 2022.01.01 |
|---|---|
| C# 프로그래밍 강좌 5 - 변수와 자료형 2 (오버플로우) (0) | 2021.10.13 |
| C# 프로그래밍 강좌 4 - 변수와 자료형 1 (0) | 2021.08.02 |
| C# 프로그래밍 강좌 3 - WriteLine, Write으로 출력하기 (0) | 2021.07.13 |
| C# 프로그래밍 강좌 2 - Hello World! 코드 살펴보기 (0) | 2021.07.13 |
